

You can toggle the trapping of Tab with ⌃⇧M (Windows, Linux Ctrl+M) and subsequent Tab keys will move focus out of the file. Tab trappingīy default, pressing the Tab within a source code file inserts the Tab character (or spaces depending on your Indentation setting) and does not leave the open file. Once the focus is on a toolbar or a tab list, you can use the arrow keys to navigate within them. As you tab through the UI controls, you can see an indicator around the UI element once the element gains focus.Īll elements in the workbench support tab navigation, but workbench toolbars and tab lists have only one tab stop, to avoid having too many.
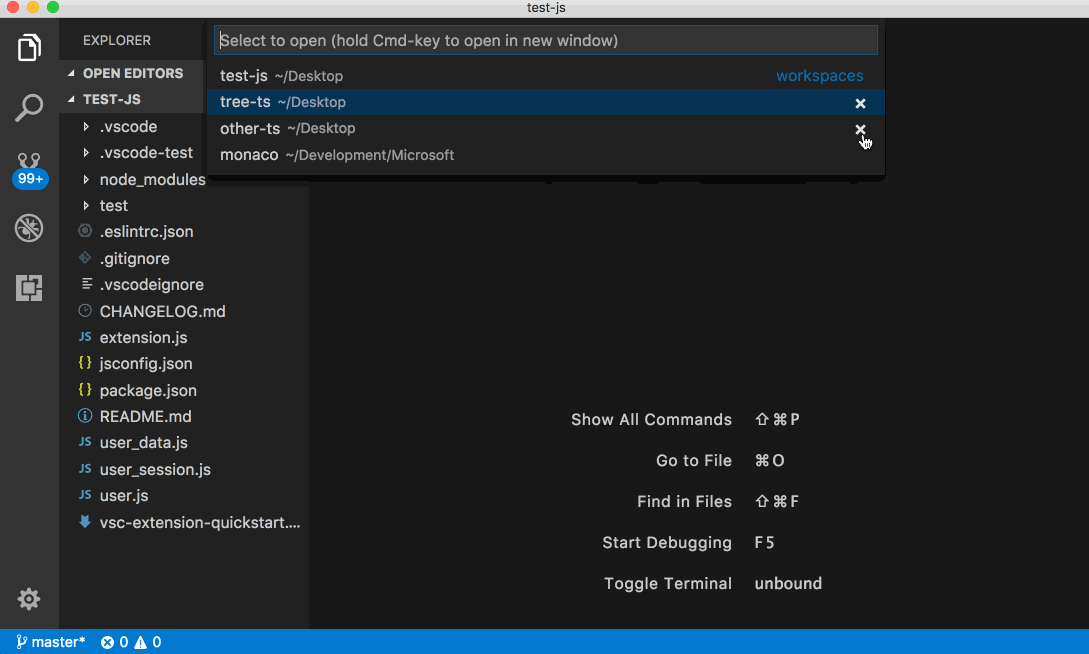
You can use the Tab key to jump between VS Code UI controls. To make it easier to start and end selection using the keyboard we have four commands: Set Selection Anchor ( ⌘K ⌘B (Windows, Linux Ctrl+K Ctrl+B)), Select From Anchor to Cursor ( ⌘K ⌘K (Windows, Linux Ctrl+K Ctrl+K)), Cancel Selection Anchor ( Escape) and Go to Selection Anchor. See Key Bindings for more details on customizing or adding your own keyboard shortcuts.įor a quick navigation across the workbench, we recommend using Focus Next Part ( F6) and Focus Previous Part ( ⇧F6 (Windows, Linux Shift+F6)) commands. File > Preferences > Keyboard Shortcuts ( ⌘K ⌘S (Windows, Linux Ctrl+K Ctrl+S)) brings up the Keyboard Shortcuts editor where you can discover and modify keybindings for VS Code actions. You can also set your own keyboard shortcuts.
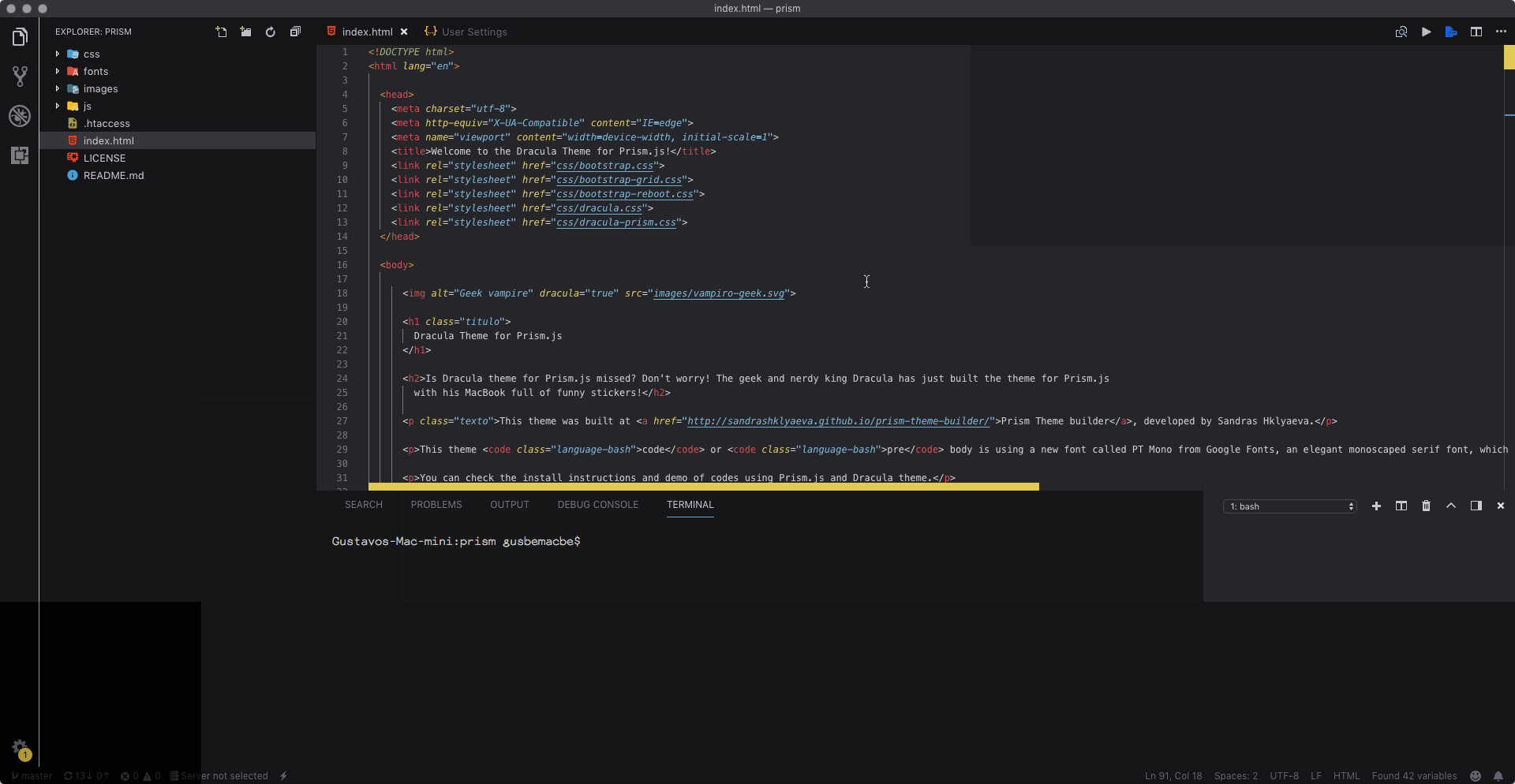
These are displayed to the right of the command in the Command Palette. VS Code also has many preset keyboard shortcuts for commands. The level of severity ranges per person and can be divided into four condition types: The accessibility of colors is subjective to the type of anomalous trichromacy (color blindness). The colors shown in the example above #ffef0f (yellow) and #37777ff (blue), are more accessible to individuals with common forms of color vision deficiencies. The color that you choose will highlight the respective error or warning. editorWarning.background - Overrides the highlight color of a warning.Īssigning a color to the background of editorError and editorWarning also helps to identify potential issues.editorError.background - Overrides the highlight color of an error.editorWarning.foreground - Overrides the wavy line beneath a warning.
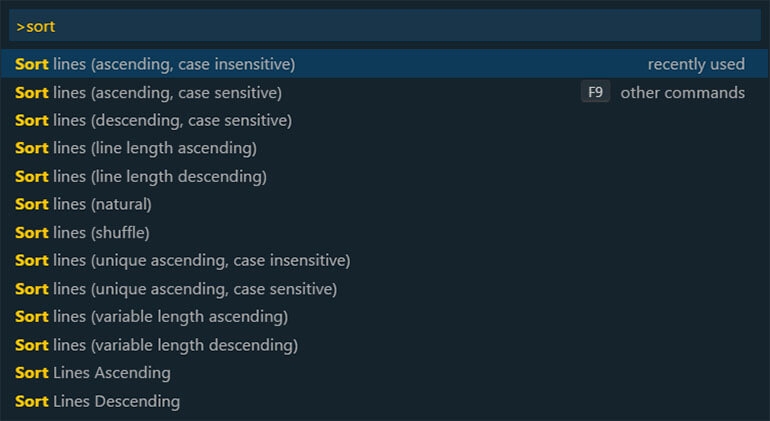
editorError.foreground - Overrides the wavy line beneath an error.In the example below, the warning color is applied when a comma is missing after a JSON item. You'll be able to assign a color to each object by entering a hex code. In settings.json file, nest the following code inside the outermost curly braces.


 0 kommentar(er)
0 kommentar(er)
